|
|
From a purely cosmetic point of view, the recent iOS 4 update doesn't exactly leap out of your iPhone and slap you around the face. In fact, we wouldn't blame you if you weren't even aware of its existence. However, while on the face of it your device is almost exactly the same as it ever was, delve a little deeper and there are scores of intuitive, practical and often downright ingenious new features waiting to be discovered. From app folders and Game Center to multi-tasking and AirPrint, here is our run down of how iOS 4 can make your life easier.
1. Organize your apps
One of iOS 4's headline features is the ability to group your apps into separate folders. Just the thing if you're a hopeless app hoarder picking up a nasty case of RSI from cycling through five or six separate menu screens. All you have to do is drag one app over another and. hey presto you've got your folder. Your device will automatically give it a name category - 'games', 'business' etc - but to give it your own title just tap on it and hold until the keyboard pops up. To add other apps to the folder simply drag them onto it.
2. Create folders in iTunes
To arrange your apps into folder on your desktop computer, connect your iOS device onto your PC or MAC, select it on the left-hand list, and click 'Apps' along the top. You can then drag and drop your icons around.
3. Playlist on the move
While there was a playlist feature in the iOS prior to version 4, it was well hidden and hard to use. Thankfully, it's been given an intuitive, accessible makeover, making it much easier to use. To make a playlist on the move, just hit the '+' tab in the iPod app. You'll be able to give the playlist a name, add songs and edit it at your leisure.
4. A unified mail inbox
Got more than one email account synced to your device? Tired of cycling between the two? Good news- iOS 4 now unifies all your accounts into a single inbox. When replying to a message it will automatically send it from the correct account. To view your accounts separately, just tap on the desired inbox in the main email menu.
5. Thread your email
As well as that aforementioned unified inbox feature. You'll now find your messages appearing as thread trees, which organize discussions under one tab. The update will do this as default, but if you'd rather switch back just hit the 'Organize by thread' toggle in your settings menu.
6. Resize your email attachments
Sharing your photos you'd taken using your iPhone with OS 3 via email could be difficult, with the device automatically shrinking images to fit. iOS 4 now gives you options whenever you try to attach a photo to an email. You can either keep pictures at their original size, or you can use degree of compression.
7. Smart links
When reading email or other text files, you may have notices some highlighted text. These are context-sensitive smart links. If it's a date, it'll refer you to your calendar so you can add an entry; if it's an email address, it'll open a new message window; or if it's say, a UPS tracking number, you'll be referred to the relevant webpage.
8. Hide message copy when a text comes in
You can now hide a message contents when receiving a text. Set your device to display a cleaner window that only shows the sender's ID by going to Settings->Messages and toggle Show Preview to the 'Off' position.
9. Easy iPod controls
There's a nifty shortcut to bring up your iPod controls while you're in an app. Rather than closing it down and tapping the iPod icon, double-tap the home button and swipe to the right: your music playback controls will appear.
10. Control music apps with iPod controls
You can also control streaming apps such as Spotify using the double-tap home, then swipe right trick when you're playing from that app. If you pick another music app the one you're playing fades out.
11. Multi-tasking
Sick of having to shut down and restart apps whenever you want to tackle more than two things at once? Well, your troubles are over. iOS 4 has added multi-tasking to your device's toolset. You can now have upto seven different apps running at the same time. To cycle between the ones you've got open. Just double tap on the home button while you've got an app open. Should you want to close one down to free up memory, just tap and hold over the relevant app to bring up a '-' button.
12. Turn off cellular data
If you're on a monthly payment plan that has a data limit or you're traveling abroad and need to keep an eye on roaming fees then this is a thoughtful new addition. You can now turn off cellular data in the system settings to ensure that you don't pick up any unwanted surplus charges when using your device over the 3G network.
13. Improve your security
Hiding secret missile launching codes on your iPhone? If so, iOS 3's security options may have cut the mustard. Happily, that's remedied with iOS 4. Whereas before you were limited to 4 digits, you can now set longer alphanumeric access codes. To make the change, go to the General tab in your settings and set 'simple Passcode' to off.
14. Add words to the dictionary
The iOS dictionary is comprehensive, but on the odd occasion where it doesn't recognize what you're trying to type (or chooses to ignore your use of more colorful words), you can now add the word into your user dictionary. Head on over to Settings -> General -> Keyboard -> Edit User Dictionary.
15. Speak the Queen's English
Folders, multitasking, camera zooms and so forth or all great additions to the iOS tool set, but one tweak towers above them all: the ability to switch between US and British English. Atlast, no more extraneous Zs and missing Us. Just tap the globe icon whenever the keyboard pops up to make the change.
16. Filter contents for your kids
For those worried about what their children might be viewing, iOS 4 has extended the range of parental controls. You can set a password-enabled rating for music, movies, TV shows as well as restricting access to apps and location sharing services. Take a look at Settings->General->;Restrictions for the full range.
17. Toggle location services
There are a huge number of apps that use location services to pinpoint where you are at any given one moment. Most are useful, however, occasionally it's just plain nosey. iOS 4 now lets you turn off location services on an app-by-app basis. Just go to Settings -> General-> Location Services and check the ones you want turned off.
18. Spellcheck your emails
You need never make a shame-inducing typo ever again as the iOS now has a comprehensive built-in spellcheck feature that underlines dubious words in red, as well as offering you a list of possible alternatives when tapped.
19. Stream music to your stereo
iOS 4's AirPlay feature lets you stream music, pictures or films from your device to a compatible stereo or TV. Just hit the AirPlay icon on the iTunes control bar while playing relevant media you're away.
20. Add accents to letters
Another neat linguistic trick is the ability to add different accents to letters such as the acute accent or the umlaut. Just hold down on a letter while typing to bring up a range of different options for it. Then click on the one you wish to use.
21. Find your iPhone
Apple's MobileMe service has been letting you track down missing iPhone for a couple of years now. However, until now you've had to pay for the privilege. As of the iOS 4 2.1 update, the service is now free to use for all iPhone 4 users. To set it up, go to Settings -> Mail, Contacts, Calendars -> Add Account->MobileMe. Type in your Apple ID, verify your account then check the Find My iPhone box. To check your phone's location, login to www.me.com and enter your details as instructed.
22. Lock your screen orientation
Tired of constantly tilting the screen to get its orientation right? With iOS 4 you can now lock its position. Perfect for trapeze artists who like to check their email while on the job. Double tap the home button, swipe to the right to bring up iPod controls, then hit the screen lock tab in the bottom-left corner.
23. Browse Wikipedia from the home screen
Here's another shortcut that was added with the release of the latest iOS update. Rather than pull up safari, you can now search Wikipedia, or the web, straight from your home screen. Simply swipe to the left to bring up the Search panel, type in your request and then select 'Search Wikipedia' or 'Search Web' from the options provided.
24. Search for keywords in Safari
As well as making your SMS archive more accessible, you can now also search for keywords in web pages opened in Safari. Just type your term into the 'Google' search window in the top-right corner. As well as search engine results, you'll also be given any results on the page you're currently on. Isn't it Handy?
25. Customize your calendar
iOS 3's calendar was fairly rigid, stubborn old beast. However, its iOS 4 successor is markedly more flexible to use. You can now toggle different aspects of your calendar. Just pull up the app and hit the tab in the top-left corner to turn on or off different event types, such as birthdays, business, personal and so on.
26. Check out HDR photography
Not aware of HDR photography? It's a technique that produces vivid, life-like images by combining several different near-simultaneous shots of a scene all taken at different exposure settings. You can now give it a try with your iPhone 4 thanks to iOS 4. Just tap the HDR On/Off button at the top of the camera interface.
27. Geo-locate your photos
Being able to tag any photos with geographical location is old hat if you use iPhoto on a Mac computer. However. the feature has now made its way over to the iOS Photo app. iOS 4 will geo-locate an image when you take it, but only if you've given it permission to do so. If you're unsure, check the 'Location Settings' are turned on.
28. Turn on caps lock
A little known iOS fact - there's a caps lock function that you have to turn on in Settings->General->Keyboard. Switch it on then and then double tap the shift button when you're typing to use it.
29. Customize your keyboard
For the eccentrics among you not happy with the QWERTY keyboard configuration, iOS 4 now lets you tweak your layout. Head over to the keyboard tab in Settings, tap international Keyboards->English then make your choice.
30. Plug in a keyboard
If you use your device as a surrogate office while you're on the road you may have yearned for the option to use a Bluetooth keyboard for easier typing. Yearn no more - iOS 4.2 finally lets you do just that.
31. Make video calls
The iPhone 4 now lets you make video calls via the FaceTime feature. It's simple to use - either find a contact in your address book and hit the FaceTime button to make a call, or just tap the FaceTime icon mid-call to turn on the feature. The person you're calling will have a compatible device of course - and once they've a compatible device of course - and once they've acquiesced you're all set. The resolution isn't exactly HD, but look for improvements with forthcoming updates.
32. iMovie for iPhone 4
You'll need to shell out £2.99 in the App Store for the privilege, but if you've got an iPhone 4, you can now use iMovie to edit video footage on the device. It's not quite as fully-featured as the Mac computer version of iMovie, but nevertheless it's still a great piece of software for any budding Spielbergs out there.
33. Set your own wallpaper
Whereas you've always been able to set your lock screen wallpaper, a long-overdue addition is the ability to set your own home screen background too, rather than using one of Apple's defaults. To use an image that's stored in your device's photo roll, just go to the wallpaper menu in Settings and then make your choice.
34. Camera zoom
Apple sure took its time to add this most-wanted feature. You can now zoom in on a subject when taking a picture with your device. To do so, just tap on the screen when composing a shot to bring up the slidable zoom bar. Be aware though, the more you zoom in, the more you're degrading the quality of your final image.
35. iBooks
With iOS 4, you can now download and read books on the go via the iBooks app. You;ll need to download it (free) from the App Store, but once installed it's very easy to use. To add a book to your library, tap the store tab in the top-left corner to browse for a book. Once downloaded, the item will be added to the bookshelf.
36. Focus while shooting video
Find yourself needing to focus on your subject while shooting video with your iPhone 4? With the iOS 4 update, now all you have to do is tap once on the screen and your device will adjust accordingly. The may be an obvious new addition, but it's one of the most useful if you capture a lot of video footage with your device.
37. SMS character counter
For those of you keeping track of how many text messages you send, iOS 4 now counts the number of characters you've typed in an SMS message. This is handy if you don't want to unknowingly be charged for three texts for one long message. Be aware, the counter only shows once you've typed 50 characters.
38. Sync iPhone playcounts
In days of yore, synching your iPod playcounts and track ratings from your phone to your desktop iTunes was a cumbersome process. However, with the new iOS it will do so automatically when you connect to your desktop.
39. Pick your search engine
Apple has finally taken the note that not everybody wants Google as their default search engine when using the in-built Safari web browser. To switch over to Yahoo or Bing, head over to Settings->Safari->Search Engine. Simple.
40. Search your SMS library
Looking for a specific text message, or even a particular keyword, in your SMS inbox? iOS 4 has added a straightforward search function to your SMS inbox that enables you to quickly find the specific message you're looking for.
41. Play games online
Courtesy of iOS 4.1, you can now play any enabled App Store game online against your friends, compare your highest scores or pick up special in-game Achievement badges. To get started, open the app and login with your Apple ID. Once you've done that, you can send a friend request to the contacts in your Address Book, check the global leaderboards for titles you own already or jump straight into a game with a stranger by tapping on one of your titles. More games are adding functionally all the time so keep checking for app updates.
42. Voice controlled clock
If you've never used the iPhone's clever but limited Voice Control app then here's a good reason to give it a go:the iOS 4 update added a handful of new commands for your portable HAL. You can now ask your phone "What time is it? " or, if you're in iTunes, "Who sings this song? " Stanley Kubrick would be very impressed.
43. Add SMS tones to your contacts
The iPhone has always let you apply a different text message tone to a contact so you know exactly who is getting in touch with you without looking at your device. However, with iOS 4, there's now a much wider range of different jingles. To add a tone, just pull up a contact, hit the text tone tab and make your choice.
44. Hide your caller ID
Don't want the person that you're calling to know your number? No problem-with iOS 4 you can now hide your caller ID. To implement the feature, go to Settings->Phone->Show My Caller ID and then toggle it to the "Off" position. You are anonymous from the people you're calling.
45. Save PDF files
As well as letting you enjoy best selling literature on the move, the iBooks app (see number 35) also allows you to save any PDF files you've downloaded for repeat viewing. Just open a PDF attachment in your mail folder a PDF attachment in your mail folder then hit the 'Open in iBooks' tab in the top-right corner. The PDF will then automatically be stored for posterity.
46. Sync Faces
Another feature that has made the transition from iPhoto on the Mac computer is the ability to view Faces tags on your device. While you're not able to add new Faces on your device just yet, you are able to sync existing entries from iPhoto on your home Mac computer through iTunes.
47. Print documents wirelessly
You can now wirelessly print out any emails, photos, webpages or notes from your device at the tap of a button using iOS 4's AirPrint feature. Be aware though, it's only currently compatible with a handful of HP printers. For a list of compatible device, visit :
http://www.apple.com/ipad/features/airprint
48. Photograph yourself
In case you hadn't noticed, the iPhne 4 has added a second front-facing camera to the hardware. To snap a quick self-portrait, tap the icon in the corner of your camera app to switch between the two different lenses.
49. Rotate YouTube clips
The built-in YouTube app on iOS devices just got a bit easier to use. You can now flip between landscape and portrait views at will, and you also have the ability to zoom into clips for a closer look by simply tapping on the screen.
50. Never forget a birthday
A new calendar feature automatically collates your friend's birthdays (as long as you've already added them to their card in your address book) and places them on your calendar. Now you've got no excuse for forgetting to send that card!
If you know some more Tips and Tricks, please share with us in the comments below.

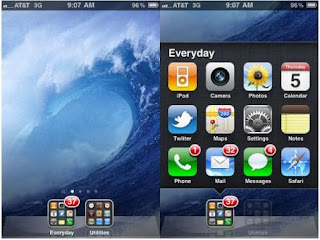























4 comments:
What I love most among all apps is the video call, sending messages through text and call is not really communicating with each other, but with video call, you'll see the facial expression thus convey true feelings.
That is communication for me.
http://jinibot.com/
nice work
So true :)
Thanks :)
Post a Comment
Drop in Your Comments, Problems, Suggestions, Praise, Complains or just anything.
We are always excited to hear from you.
Don't post rude or nasty comments. Ethnic slurs, personal insults and abuses are rather uncool. Criticize, but know where to draw the line.